Grid structure
Learn how to use the grid editor to customize your crossword puzzle.
The grid editor allows you to customize the structure of your crossword puzzle using tools in the left-hand toolbar. This includes entering or changing answer letters, changing the grid shape, adding cell walls, and using the powerful Find more words feature to increase grid density if you don't have enough intersecting words.
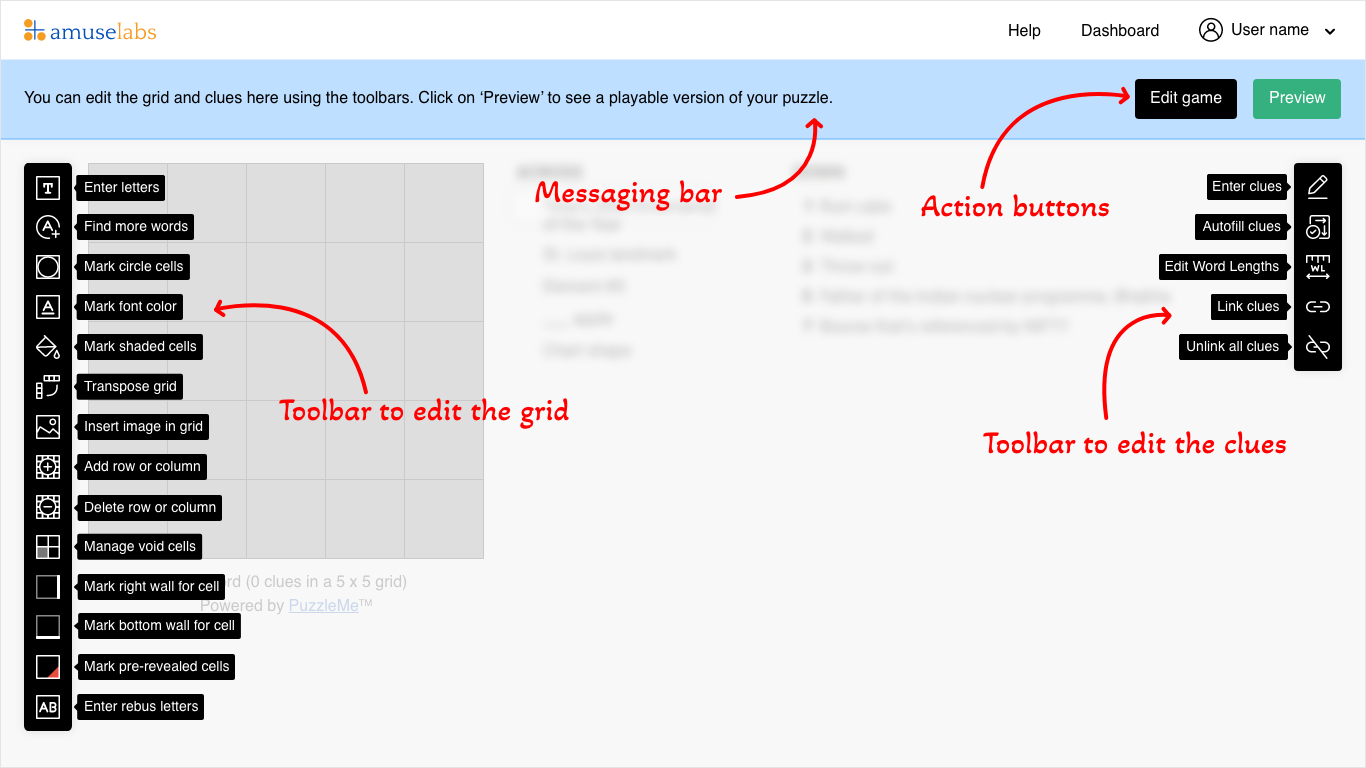
Entering and removing letters
You can manually enter letters, remove letters, or change existing letters in the grid.
- Click the Enter letters icon (T icon) in the left toolbar.
- Click on any cell in the grid to select it. Use the arrow keys to navigate between cells.
- Type a letter to add it to the selected cell or change an existing letter.
- Press backspace to remove a letter and convert the cell into a black square.
- Click Save or Reset in the navigation bar to either save or reset your changes.
Creating rebus letters
Rebus letters allow you to place multiple letters or symbols within a single grid cell. This is a creative tool that can be used to make your puzzles more engaging.
- Click the Enter rebus letters icon (AB icon) in the left toolbar.
- Click on a cell in the grid to select it. Use the arrow keys to navigate between cells.
- Type multiple letters or symbols. They will all be placed in the selected cell, forming a rebus.
- Click Save or Reset in the navigation bar to either save or reset your changes.
Changing grid size
You can adjust the size of your crossword grid by adding or deleting rows and columns.
Adding rows or columns
- Click the Add row or column icon (grid with + icon) in the left toolbar.
- Click on one of the available options: Add top row, Add bottom row, Add left column, Add right column.
Deleting rows or columns
- Click the Delete row or column icon (grid with - icon) in the left toolbar.
- Click on one of the available options: Delete top row, Delete bottom row, Delete left column, Delete right column. You cannot delete a row or column in the middle of the grid.
Transposing the grid
Transposing the grid swaps rows with columns and columns with rows. This also updates the clues accordingly, switching Across words to Down words and vice versa.
- Click the Transpose grid icon (rotate icon) in the left toolbar.
- The grid is saved immediately. To undo this operation, use Transpose grid again.
Adding cell walls
Cell walls act like black squares in that they separate words before and after them, either vertically or horizontally. Cell walls are also called bars, and grids with cell walls are also called barred grids. Barred grids can be more dense, because they don't need space for black squares. The effect of adding cell walls is shown below.
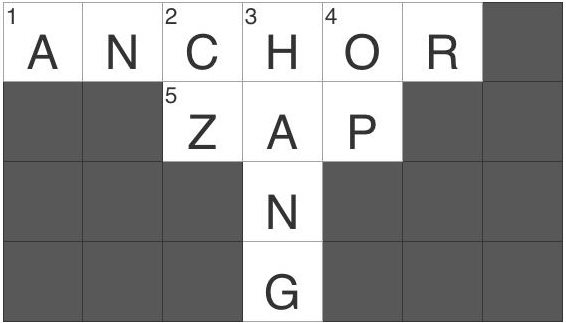
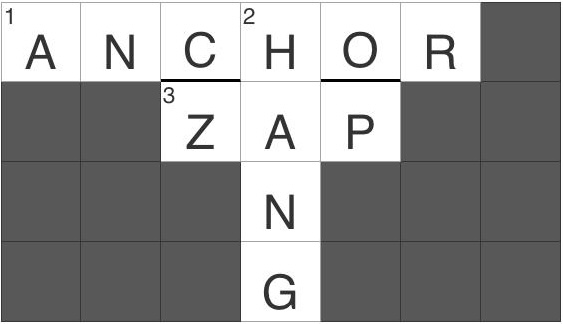
Cell walls have been added at the bottom of 'C' and 'O' in the top row. Due to this, "CZ" and "OP" are no longer considered as words inside the grid. This is reflected in the clue box.
- Click the Mark right wall for cell or Mark bottom wall for cell icon (wall icon) in the left toolbar.
- Click the cell(s) to which you want to add the cell wall. Clicking again on a cell toggles the cell wall.
- Once you are done with all the cells, click Save or Reset in the navigation bar to either save or reset your changes.
Cell walls can only be added at the right/bottom side of a cell. If you'd like to place one on the top or left side of a cell, add a right cell wall to the cell on its left, or a bottom cell well to the cell above it.
Using 'Find more words' for grid density
The powerful Find more words tool helps you automatically populate your grid with more words, increasing the puzzle's density. The tool works by analyzing the current grid, including presently filled in words, their position, and where they intersect. It then provides suggestions for words that fit into the existing grid.
Steps to use the Find more words feature:
- Make sure the grid already has some words. The Find more words tool is not available for empty grids.
- Click the Find more words icon (A+ icon) in the left toolbar.
- A popup box will appear. This popup contains sections for selecting word sources:
- PuzzleMe AI: Enter comma-separated topics related to your desired words and click Generate to get AI-powered suggestions. You can edit the list of generated words if you wish.
- Custom words: Expand this section and enter your own list of words, one on each line.
- Built-in dictionaries: Expand this section and select from curated dictionaries of various lengths, themed word lists, and word lists for specific languages.
- Once you have selected your word sources, click the Get suggestions button at the bottom of the popup.
- The right side of the editor will show a list of suggestions of words that can be filled into the grid, along with their possible positions (row, column) in both the Across and Down directions.
- Hover your mouse pointer over any word suggestion to see a preview of where it would be placed in the grid.
- To add a word to the grid, click on the suggestion in the list. The word will be filled into the grid, and the set of suggestions will be updated based on the new words in the grid.
- You can also click on any cell in the grid. This will filter the suggestions list on the right to only show words that can be placed in that specific cell. Click the cell again to clear the cell-specific filter.
- Continue adding more words until you feel that the grid is densely filled.
- Click Save in the navigation bar. This will save the grid with all the word suggestions you recently accepted. You will still need to write the clues for each of the added words. You can use our AI Clue Management tools to add clues for these words.
If you would like to restart from the grid that you had before you clicked Find more words click Reset at top right.
Use Cases
Here are some use cases for the Find more words feature.
- To increase the word count in a Crossword puzzle for a denser grid.
- To incorporate words from a specific list of words into your puzzle, such as for a themed Crossword. The words could also be related to a specific domain such as science, sports or entertainment.
- To add general vocabulary words from a common Crossword wordlist to a themed Crossword for variety.