Creating a Quiz
Learn about the different ways to create a quiz - using Quiz AI, typing in the questions, & uploading a CSV file
There are 3 ways to create a quiz on PuzzleMe™. You can:
- Use Quiz AI to generate the quiz
- Type in your questions using the creator form
- Upload a CSV file containing the quiz questions
Quiz AI
PuzzleMe Quiz AI uses the power of aritfical intelligence (AI) to automatically generate a multiple choice questions quiz. Once generated, you can add, remove or edit questions and publish the quiz.
Data sources
PuzzleMe Quiz AI can use several sources of data to generate AI puzzles.
- Topic : This takes in the name/description of the topic. You don't need to add a prompt, but just the topic. For example, to generate a quiz about Marvel movie characters, enter the topic as "Marvel movie characters". Do not use a prompt like "Create a quiz on marvel movie characters".
- PDF Link : You can provide a link to a PDF file. PuzzleMe AI will fetch the PDF and use its contents to generate the puzzle. Make sure that the PDF link is valid, live and can be accessed publicly.
- Text : You can paste a large chunk of text here, and use that as a base to generate the questions from. You can enter a maximum of 20,000 characters in the text box at a given time.
- Website : You can add links of upto 8 web pages in this field. PuzzleMe Quiz AI will crawl the web pages and use them to generate the quiz. A good example of this is using links to your news article to generate the puzzles.
- Chat with AI : You can interact with the AI through a chat interface to describe your quiz requirements, specify topics, number of questions, tone, and other parameters in natural language.
Skip the manual work—Chat with AI builds your entire quiz automatically. Click the Chat button and simply describe what you want. The AI generates questions, answers, options, hints, and explanations, filling everything directly into your quiz fields.
Try saying something like: "Create a 10-question quiz about space exploration for middle schoolers, with a mix of easy and medium difficulty questions" and watch the AI build your quiz automatically!
Controls
While using the AI to generate the quiz, you can control several parameters:
- Number of questions - You can specify the number of questions you would like to use in the quiz.
- Tone : You can set the tone of the questions. The options available are:
- General
- Educational
- Humor
- Cryptic
- Difficulty level : You can set the difficulty level of the quiz. The options are:
- Easy
- Medium
- Hard
Sometimes AI can "hallucinate" questions and answers which may not be accurate. Please ensure that you verify the accuracy of the questions before publishing the quiz.
How to use
Steps to generate a quiz using Quiz AI:
- From your dashboard, click Create, then click New game, and select Quiz.
- Specify the title and the language of the quiz.
- Choose one of the options for the data sources (Topic/Text/Website/PDF link), and then add the appropriate text/links.
- Adjust the number of questions, difficulty and tone, if needed.
- Click on the "generate questions" button.
- Wait for sometime. The quiz questions will be generated and populated in the puzzle creator form fields.
- Click on "create game" at the bottom of the page.
Creator form
If you have a bank of questions, you can type them directly into the puzzle creator form.
Form fields
The puzzle creator form has several fields for each question:
Question
You can enter the textual content of the question in this field. This is a required field.
Answer
You can enter the answer to the question in this field. This is a required field.
- For a multiple choice question
- You need to enter the correct answer in the "Answer" field.
- The incorrect options can be entered in the fields "Option 2", "Option 3" and "Option 4".
- There must be at least one incorrect option, and at most 3 incorrect options per question.
- While we don't enforce a character limit, we recommend keeping each option to 40 characters or less, so that solvers can easily read them in the player interface. For more details, please use the Hint or the Explanation field.
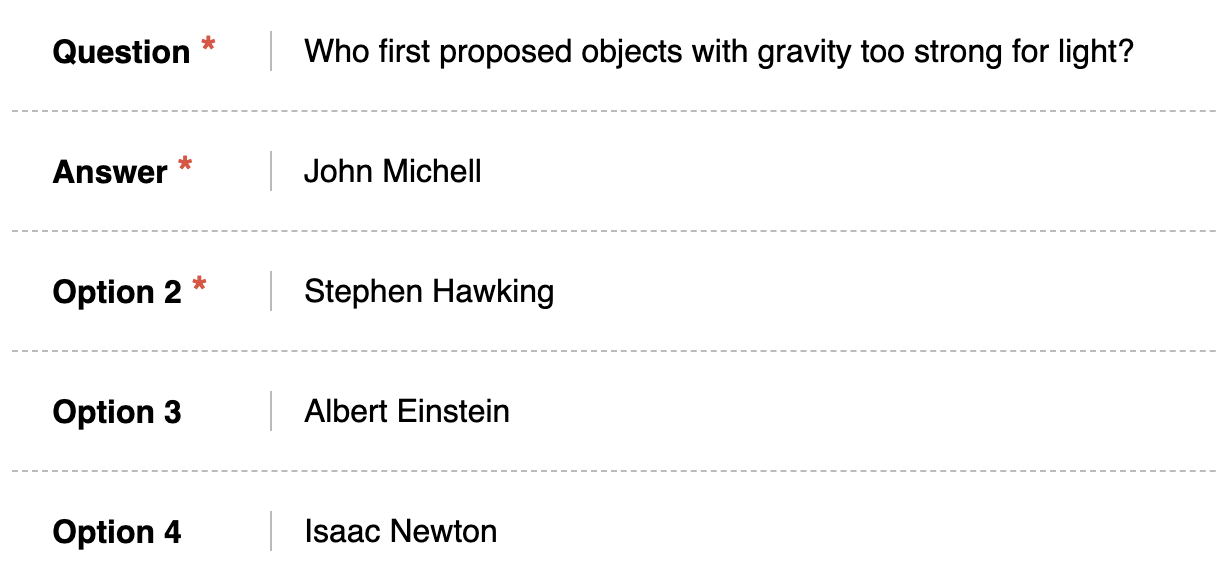
By default, quiz options are randomly shuffled when presented to users. To ensure that the order of the options remains fixed (useful for questions where order matters, like numbered sequences), you must format your response options in a specific way.
Formatting Rules
- Both letters (A-Z, a-z) and numbers (0-9) are accepted as prefixes
- The prefix must be followed by one of these delimiters: "." or ")"
- Add at least one space after the delimiter
- Be consistent and use the same format for all options in a question
- If these rules are not followed, options will be randomly shuffled
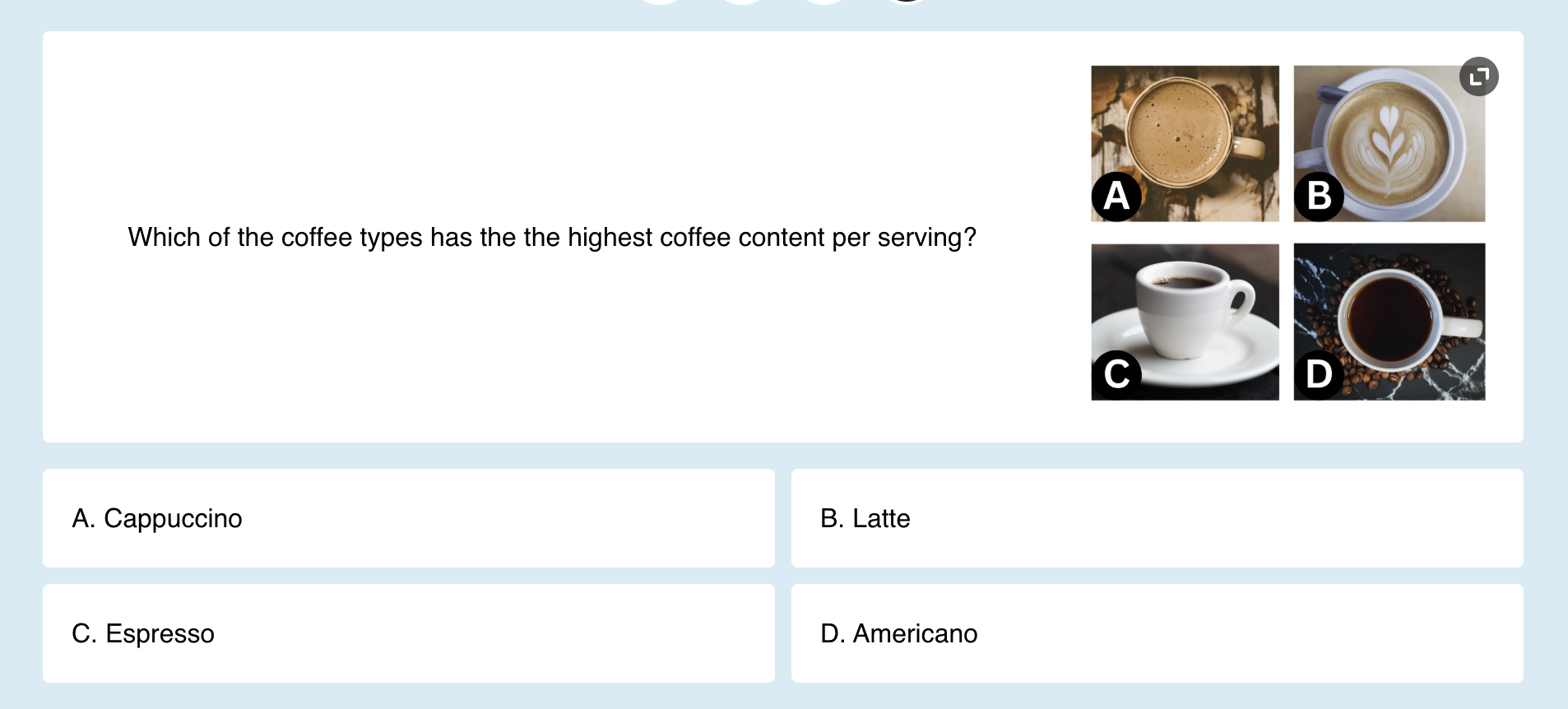
Formatting Examples
| Will Work | Will NOT Work |
|---|---|
Uppercase letters with periodsA. OptionB. OptionC. Option | Mixed letter casesA. Optionb. OptionC. Option |
Lowercase letters with periodsa. Optionb. Optionc. Option | Mixed letter and numberA. Option1. OptionB. Option |
Letters with parenthesesA) OptionB) OptionC) Option | Mixed punctuationA. OptionB) OptionC. Option |
Just prefixesA. B. C. |
You can also use numbers (1. Option, 2. Option, etc.) instead of letters.
Important: If you mix formats or don't follow the rules, the system will ignore your ordering and shuffle the options randomly.
- For a free form question
- You need to enter the correct answer(s) in the "Answer" field.
- If there are more than one correct answers (for example synonyms, older names, abbrevations, alternative spelling), please enter them all in the "Answer" field, separated by a semi colon (;).
- While we don't enforce a character limit, we recommend keeping the correct answer to 80 characters or less, so that solvers can easily type them in the player interface. For more details, please use the Hint or the Explanation field.

Explanation

The explanation is shown to solvers once they have finished attempting the entire quiz. This field accepts both HTML and text. This is an optional field.
Hints

If at least one question in the quiz has an associated hint, a "Hint" button will be displayed in the player interface. The "Hint" button will be clickable for all the questions where the hint has been provided. Clicking on the "Hint" button will display the Hint above the question area. This is an optional field.
Score
By default, you can set the score for each question via the scoring tab. If you would like to override the score for a specific question, you can use the Score field. This is an optional field and accepts a whole number value.
You can use the score field to provide higher weightage to more important or difficult questions, for fairer quiz scoring. The score set for a question is not shown to the solvers.
Tags
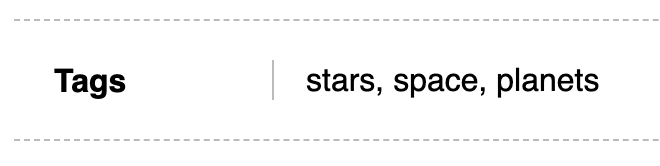
You can assign one or more tags to each question. Each tag must be separated by a comma. This field is optional.
Tags are used for advanced quiz options such as randomization, and selecting questions with specific tags from a large bank of questions. Tags are not shown to the solvers, and are case sensitive.
For detailed information on using tags for question selection and randomization, see Advanced quiz options.
Credits

You can use this field to include credits for the media for the specific question. If you would like to provide credits for the quiz content, you can use the puzzle attribution section on the messaging tab.
Media
Each question can have an image, GIF, audio or video associated with it. This field is optional, and accepts a link to the question media.
- We would not recommend very wide or very tall images. Images with a square aspect ratio (1:1) or close are preferred.
- Sometimes, YouTube videos can have the answer to the question in the title of the video itself. Please try and use videos where this is not the case.
Image Hosting Guidelines
- You can host the images with any image provider that allows you to use directly link to the images.
- Please ensure you use secure image URLs that start with HTTPS:// .
- Ensure that the link you paste into PuzzleMe editor ends with an image extension (eg. PNG, JPN, JPEG, GIF etc). For example https://i.ibb.co/18NqXVN/bell-pepper.png
- Please ensure that wherever you host the images allows direct linking (hotlinking) to the images. Some image hosts might not allow direct linking to the images. Here is a list of free image hosting services that allow hotlinking.
- If you copy image URL from Google image search results, you may sometimes get an image URL like this :
data:image/jpeg;base64,/9j/4AAQSkZJRgABAQAAAQABAAD/2wCEAAoHCBUWFRgWFRYYGRgZGRg
This kind of URL is not compatible with PuzzleMe. Please get the link to the original image that starts with https:// and ends in a suitable file extension.
- On the web, you can often right click an image and copy its address.
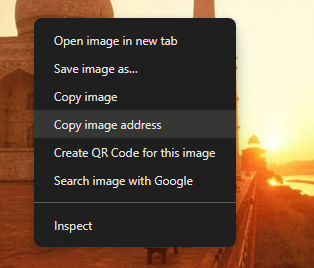
If you use our Professional and Enterprise plans, you can upload your media directly to PuzzleMe, without needing to host it on a public website or insert a link.
How to use
Steps to type in a quiz using the creator form:
- From your dashboard, click Create, then click New game, and select Quiz.
- Specify the title and the language of the quiz.
- Add the question and answer text.
- (Optional) Add incorrect options, alternative answers, media link, hint, expalanation or answer.
- Click on "add a multiple choice question" or "add a question with a text answer".
- Repeat steps 3-6 for each question you would like to enter.
- Click on "create game" at the bottom of the page.