If you’re eager to learn how to make a crossword puzzle in Word, you’ve come to the right place. Creating crossword puzzles using Microsoft Word can be a rewarding and creative endeavor.
In this step-by-step guide, we’ll walk you through the process.
Why Make Crossword Puzzles in Word?
Understanding why you’d want to learn how to make a crossword puzzle in Word is the first step in your puzzle-making journey. Let’s explore the reasons:
1. Accessibility and Familiarity: Microsoft Word is a widely used word processing software, making it easily accessible to most individuals. Chances are, you already have it installed on your computer.
2. Versatility at Your Fingertips: Word offers a plethora of features that can facilitate crossword puzzle creation. From tables to text formatting tools, Word provides you with a versatile toolkit.
3. Creative Control: Crafting crosswords in Word gives you complete control over the design, layout, and content of your puzzles. You can customize them to suit specific themes or occasions.
4. A Personal Touch: Making crossword puzzles in Word allows you to add a personal touch to your creations. You can tailor puzzles for different audiences or to align with specific subjects.
Now, let’s dive into the intricacies of how to create a crossword puzzle in Microsoft Word.
How to make a crossword puzzle in Word: Step by Step
Step 1: Page Setup
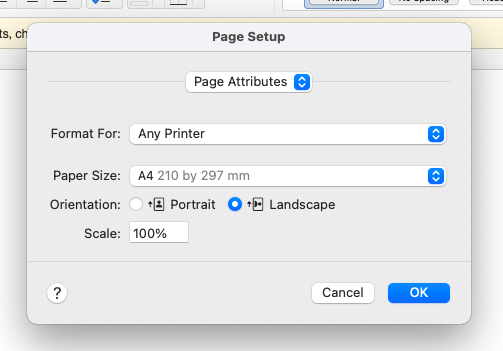
Begin by launching Microsoft Word and opening a new blank document. Proper document setup is crucial, so let’s start there.
Navigate to File > Page Setup and choose landscape mode. This will give you enough space for the grid and the clues.
Then, choose an appropriate font for your crossword clues and grid.
Step 2: Building the Crossword Grid
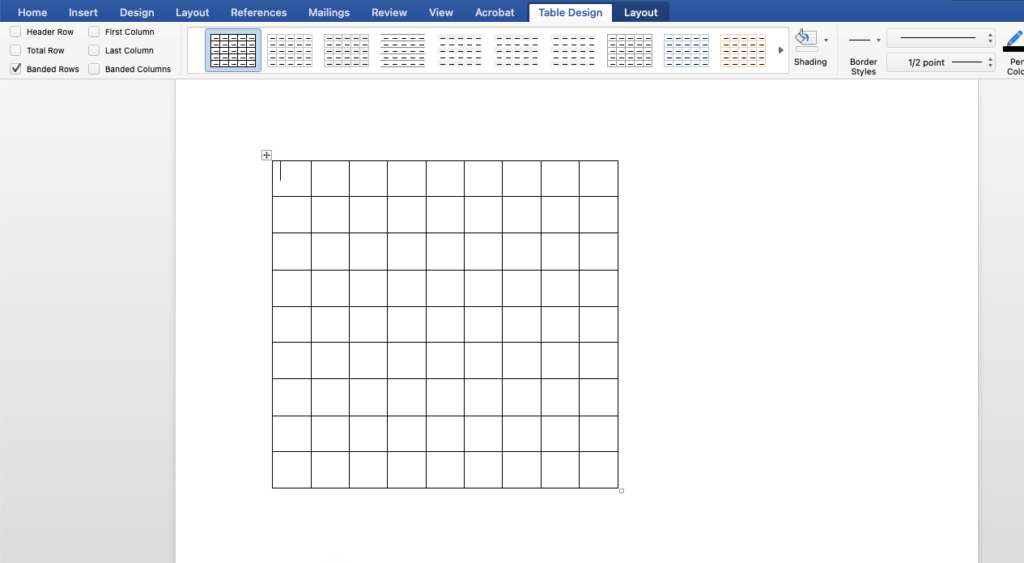
The crossword grid is the foundation of your puzzle. Follow these steps to create it:
-
- Navigate to the “Insert” tab and select “Table.” Create a square table with the desired number of rows and columns.
-
- Adjust the cell dimensions to create squares of equal size. Drag the table from any corner to adjust height and width. You can also go to Layout (beside Table Design) and add your custom width and height.
Step 3: Adding Clue Numbers and Black Squares
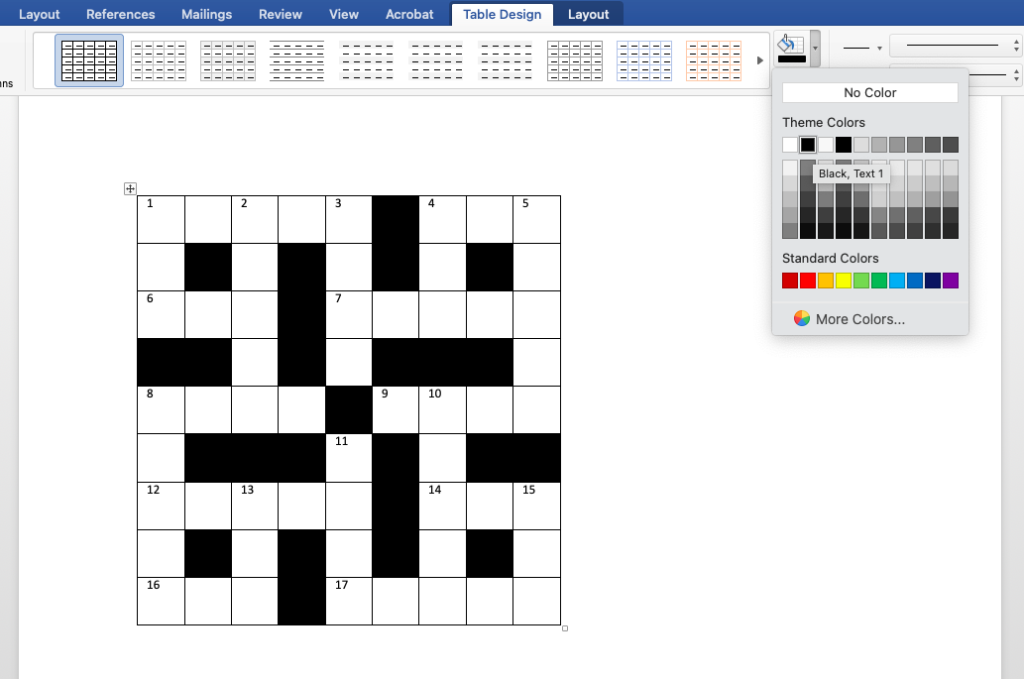
For the next step in making a crossword puzzle on Word, we’ll need to do two things:
-
- Add numbers: Every square in your crossword grid needs a corresponding clue number. Place these numbers in the upper-left corner of each square, starting from 1 and progressing sequentially.Tip: To make the numbers in the grid smaller, use the keyboard shortcut Ctrl + Shift + Plus (+) and then type in the number in the clue box.
-
- Add black squares: Once the numbers are added, you will want to black out empty squares. To do this, just select the square. Navigate to Table Design > Shading and select the black color.
Once you’ve added all the numbers and empty squares, your grid will start looking like a crossword puzzle!
Step 4: Adding Clues

Now, it’s time to infuse your crossword with clues and answers. There are two ways to go about adding your clues when creating a crossword on Word:
The Easy Way
You can just add your clues, one clue per line, below the document. That gives you enough space for longer clues, and you don’t need to do any formatting.
The Hard Way
Here’s how to make your crossword puzzle in word to look professional. You can add your clues to the right of your grid. This will take some work, so gear up:
Follow these steps:
-
- Across clues: Navigate to the first line on the right of the table, and start inputting your across clues in a list.
-
- Show ruler: The complicated part is adding the down clues to the side of the across clues. For this, first, go to View > Ruler.
-
- Add a tab stop: First, select all your across clues. Then, double-click the point on the ruler where you want the down clues to start. This will add a tab stop, which is where we’ll enter the down clues.
-
- Down clues: Go to the end of your across clues and press the ‘Tab’ key. Your cursor will then land on the tab stop, which is where you can enter the Down clues.Enter each down clue by going to the Across clue beside it, and pressing the ‘Tab’ key.
Tip: If you use PuzzleMe for creating crosswords, you will not face any formatting hassles. You can just enter your clues and answers, and PuzzleMe will generate a printable grid with clues that are neatly formatted.
Step 5: Save and Share
Once satisfied with your crossword puzzle, save it as a Word document or in a compatible format for easy sharing and printing.
Now that you’ve successfully crafted your crossword puzzle, it’s time to share it with your intended audience. You can print it out for distribution, send it via email, or even upload it online as a PDF.
Why Choose PuzzleMe to Create Crosswords?
While Microsoft Word offers a versatile platform for crossword creation, there’s a compelling reason to consider using PuzzleMe, an online puzzle maker developed by Amuse Labs. Here’s why:
1. Effortless Formatting and Printing: One of PuzzleMe’s standout features is its seamless PDF printing capability. Say farewell to formatting headaches and complex printing setups. With PuzzleMe, your crossword puzzle will effortlessly convert to a professional-looking, printable PDF format.
2. Free to Use: PuzzleMe is entirely free for hobbyists and indie constructors, making it an accessible tool for creators of all backgrounds. No hidden fees, tiered pricing, or limited features to worry about.
4. An online player: Once you create a crossword on PuzzleMe, you’ll be able to add a playable version of the puzzle to your website or blog. Your solvers will be able to use features like revealing and checking answers, multiplayer, mode, and much more.
In Conclusion
Learning how to make a crossword puzzle in Word can be an enjoyable journey, especially when you follow this comprehensive guide. With the accessibility and versatility of Microsoft Word, you have the tools you need to craft engaging puzzles tailored to your audience.
However, if you’re looking for a solution that offers hassle-free PDF printing, is free to use, and is trusted by top constructors globally, PuzzleMe is the way to go. Try it out, and you’ll quickly discover how it streamlines the puzzle creation process, allowing you to focus on what you do best—crafting captivating crosswords that challenge and entertain. Get started with PuzzleMe today and elevate your crossword puzzles to the next level!
- 🧩 A New Take on Spelling Bee - June 17, 2025
- Natan Last Documents the Past, Present and Future of Crosswords - May 27, 2025
- The Ultimate Guide to Game Making Websites - April 29, 2025